Namecheap ssl证书激活及使用攻略-namecheap ssl证书安装使用教程
今天宝塔面板后台的免费ssl过期了,居然没有自动续签,申请了一下也没有成功,不知道什么毛病,然后在namecheap购买一个ssl证书,安装上,顺道记录一下这个过程给有需要的用户.
本教程里面用到的域名和主机都是阿里云的!面板用的是宝塔! ssl证书在namecheap买的!
SSL证书不是必须与Namecheap购买的域名关联,你也可以将此ssl证书用在其他地方购买的域名中其他主机上使用,即SSL证书与在哪儿注册域名无关,只需要把签发的域名证书安装到主机即可! namecheap优惠码
如果你还没有购买到ssl证书的话,可以到namecheap购买,大概是10美元/年!
namecheap ssl证书优惠购买地址:
https://www.namecheap.com/security/ssl-certificates/
本次鲜活优惠码购买的Positive SSL已经被几乎所有流行的浏览器支持,只要你的Positive SSL认证正常,用浏览器打开你提供的https网页就像普通的http网页一样,浏览器不会弹出安全警告。
下面就跟着鲜活优惠码来看看详细的操作教程吧:
1.打开namecheap官网: https://www.namecheap.com/
如图所示,打开namecheap ssl设置页面:
2.如图,点击"激活"ssl证书
3.输入 CSR代码:
把3.2那里生成的CSR代码放到下方,然后点击"NEXT"到下一步:
3.1
CSR代码可以在这里生成: https://myssl.com/csr_create.html
3.2 生成CSR文件和KEY文件之后,最好下载到本地,因为后面要用到,不小心关掉浏览器就麻烦了.其中CSR文件我们会在步骤4用到,而KEY文件我们会在步骤16用到哦!
4.把3.2那里的CSR代码放到空白框里后,点击到下一步:
5.选择域名验证方式

6.输入邮箱:
7.检查一下,信息,没错的话,继续下一步,有错的话,点击"edit"编辑一下:
8.如图,点击到下一步:
9.如图,按照顺序点击:
10. 得到了CNAME认证的的记录和记录值:
记录和记录值都用红色框框起来了!
11. 去到域名注册商那里,建立一个新的CNAME记录:
我这里演示的是阿里云的域名管理后台,其他的域名注册商也差不多;如果你的域名的DNS并不在域名注册商那里,那么请到DNS服务商那里去管理域名.
12.如图,添加一个记录:
13.选择记录类型,输入记录和记录值,确认:
14. 好了,CNAME记录成功后,我们回到namecheap后台这里刷新一下,一般等5-10分钟ssl证书就会签发啦! 没有签发的请耐心等待,也可以点击"live chat namecheap"
联系namecheap在线客服让他们加快签发或者有什么问题,也可以联系他们,一般一两分钟内就能回复你.
如果已经签发了ssl证书,那么就可以按照下图,下载证书.
14.1 解压下载后的证书压缩包,里面有三个文件,如图:
我们主要使用以下两个文件
**.crt 和 **.bundle.crt
15.我们回到宝塔面板后台:(如果你用的是他的面板,方法也是也类似的,找到ssl证书夹,把证书信息放进去即可)
如图:
16. 这里的密钥(KEY)和证书(PEM格式)信息,是重点,不要弄错了:
16.1 密匙(KEY)是在3.2步那里生成的! 我们复制黏贴到到密钥那里
16.2 证书(PEM格式)这里: 以下很重要不能出错!
打开**.crt 和 **.bundle.crt后(记得用专业的文本编辑器,windows自带的记事本打开不行哦)
依次把这两个文件里面的代码黏贴到空白的证书框那里
记得是先黏贴**.crt 的代码再黏贴 **.bundle.crt的代码哦!这个步骤不能乱.
16.3
以上namecheap ssl证书部署教程就写完啦!
namecheap 在线客服教程"live chat:





















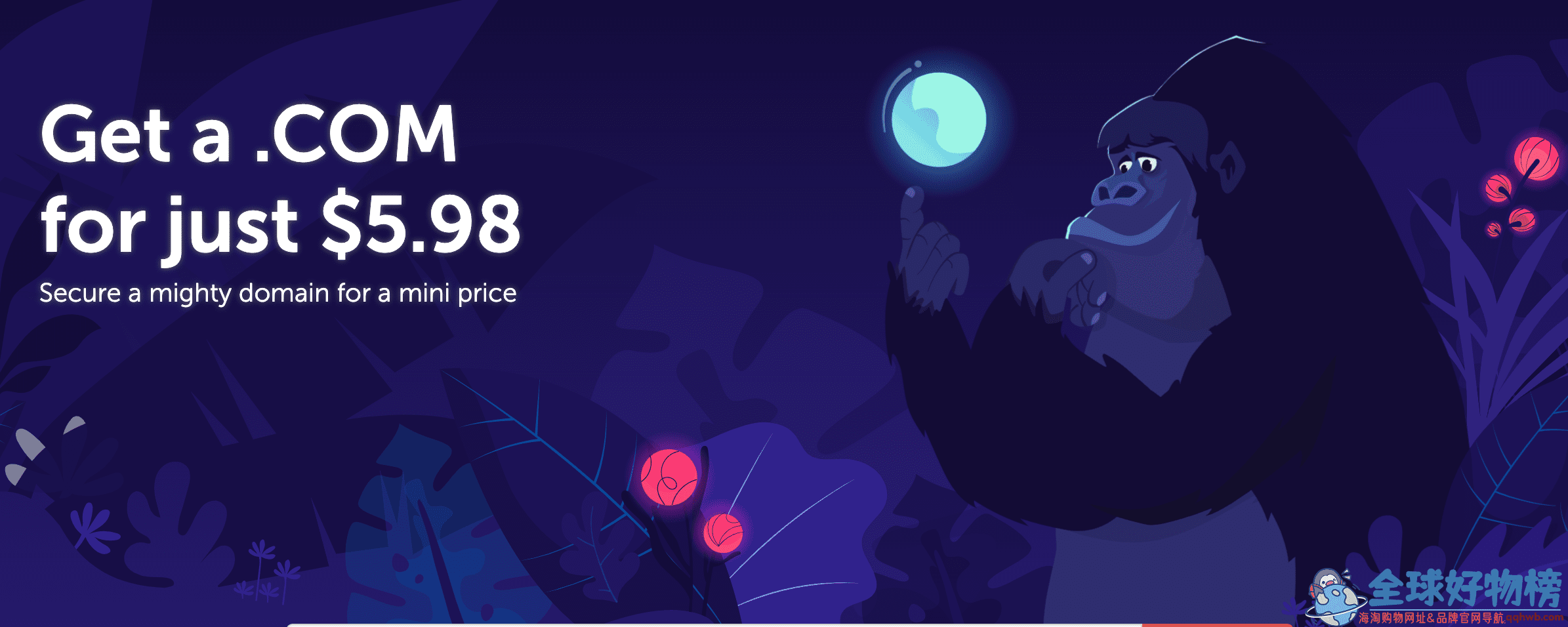
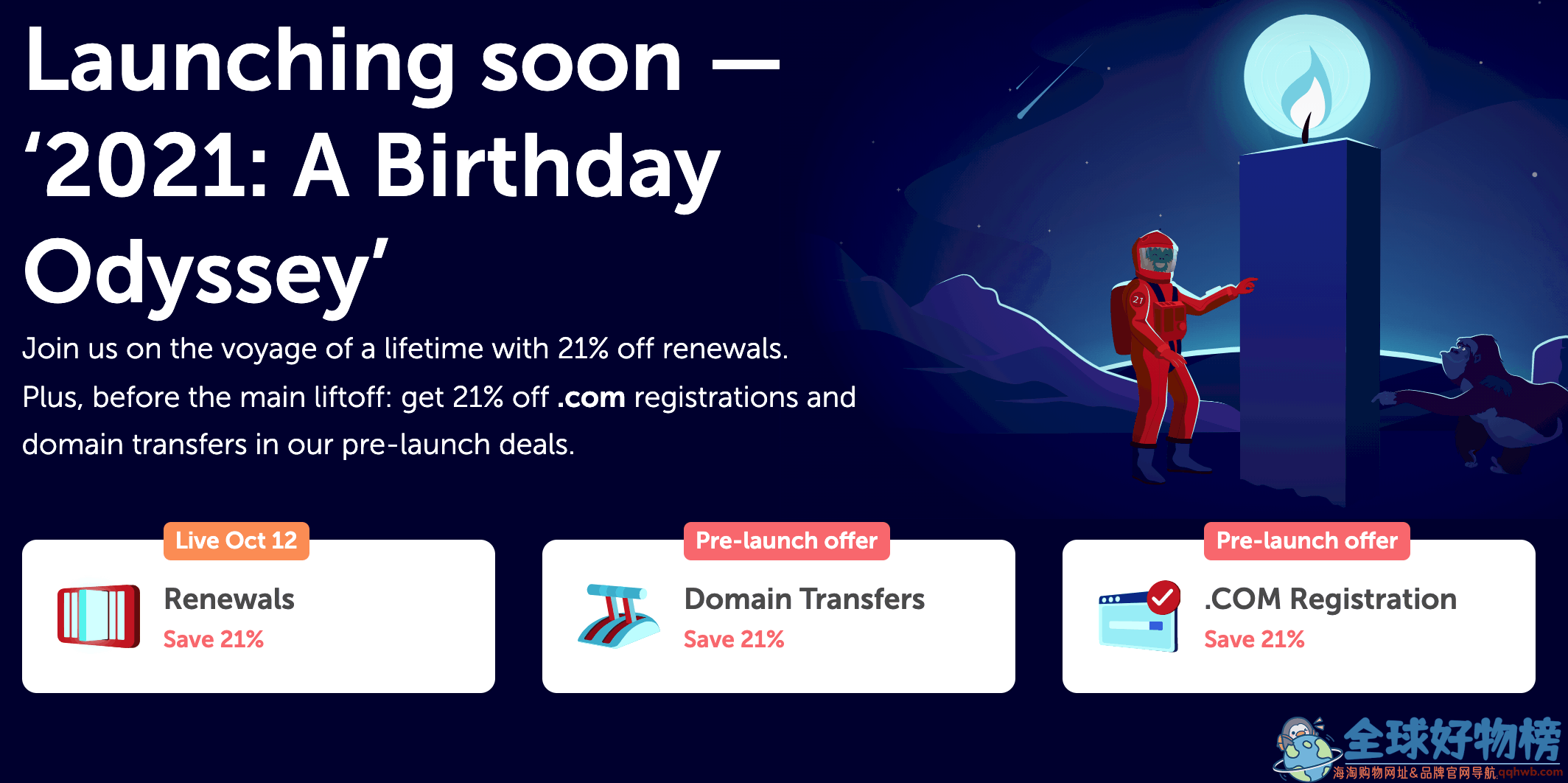
评论